Connecting to Roar Collab
Setting up a Login Account
Access to Roar Collab (RC) requires a login account. All RC users have access to user-level storage space, and free access to the open queue.
For access to the restricted system, please see the Roar Restricted Addendum.
Anyone with a Penn State access ID can request an account on Roar Collab. Students and postdocs must be sponsored by a Penn State faculty member (their supervisor, advisor or collaborator).
To request an account, fill out the account request form. Once approved, you can connect to RC using your PSU credentials.
Non-PSU Collaborators
Penn State faculty can set up sponsored access accounts for external collaborators, which provides them with a Penn State access account and email address. Once the sponsored access account is active, a Roar Collab account can be requested as described above.
Connecting via the Web Portal
For those who prefer an interactive "point and click" interface, the Web Portal (which runs Open OnDemand) provides:
- a web-based file browser, for basic file editing and transfer
- interactive computing using graphical desktop and popular software interfaces such as ANSYS, COMSOL, MATLAB, VS Code, Jupyter, and RStudio
- a desktop environment (the "RHEL 8 Interactive Desktop") with a "look and feel" familiar to Windows users
The portal provides a solution for users who are not familiar with the Linux command line and who want the interactivity provided by the graphical interface.
Connect to the portal using your web browser at [https://portal.hpc.psu.edu]
For more advanced tasks, users can access the command line interface through the portal under the "Clusters" menu:
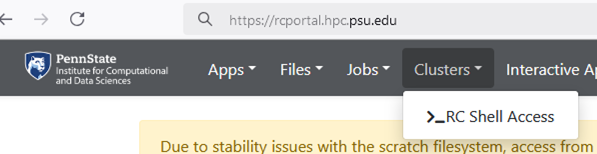
Connecting via SSH
Alternatively, you can access the cluster via SSH from a terminal application running on your laptop.
On Windows, use the Command Prompt included by default. Or install an external SSH client such as PuTTY or MobaXterm;
On MacOS, Terminal is installed by default. But you can use an external client such as iTerm.
From the Command Prompt/Terminal, log on to a submit node using the command
ssh <user>@submit.hpc.psu.edu
Authenticate using your PSU Credentials, then multi-factor authentication (MFA) which is often a push notification to your cell phone.
To make changes to your MFA device or method please visit PSU's accounts portal.
Connecting to RR
For security reasons, Roar Restricted can only be accessed via the RR Portal using the Penn State VPN. For more details, see the Roar Restricted Addendum.
X11 Forwarding / X Window
X11 forwarding allows remote graphical applications to be displayed on a local machine via an SSH connection. This is accomplished by the remote machine communicating with an XServer which runs on your local computer.
To set this up:
- Install an XServer client on your local computer:
- Enable X11 forwarding when connecting via SSH:
ssh -X <user>@submit.hpc.psu.edu
Using X11 forwarding with a local computer that is connecting from outside of the Penn State networks can result in slow or "laggy" performance. Using Interactive Portal Jobs may provide better performance.